Неправильная работа оперативной памяти (ОЗУ) может вызывать сбои в работе вашего компьютера и вызывать синие экраны смерти Windows.
Оперативная память вашего компьютера является ключом к его работе. Проще говоря, ОЗУ — это кратковременная память вашего компьютера, которую он использует для работы над своей текущей задачей. Однако, как и любая компьютерная деталь, даже лучшая оперативная память может сломаться, поэтому вам нужно знать, как проверить, стабильна ли ваша память или нет.
Один из первых признаков ухудшения памяти — это синие экраны смерти (BSOD). Проблемы с памятью часто становятся легко заметными из-за их быстро возрастающей серьезности. Поначалу сбои случаются редко, и система по-прежнему будет работать. Но прежде чем вы это узнаете, система выйдет из строя при запуске. Поэтому важно быстро определить проблему.
Как проверить оперативную память
Есть несколько способов проверить память вашего компьютера. В этой статье мы рассмотрим проверку ОЗУ с помощью программы TestMem5, встроенного средства диагностики в Windows 10, а так же один из самых популярных инструментов Memtest86.

Как проверить оперативную память с помощью TestMem5
Одним из простых и быстрых вариантов является проверка ОЗУ с помощью TestMem5.
Данная утилита не требует предварительной установки и ее можно просто запустить из WIndows 7 8 или 10.
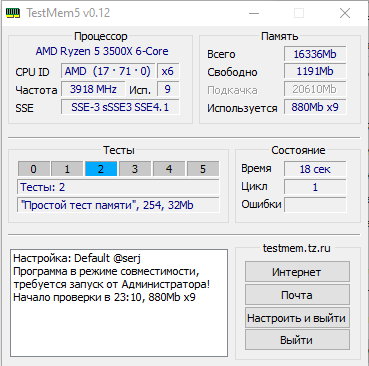
Интерфейс программы довольно таки просто в управлении. При запуске, программа TestMem5 будет циклически проверить вашу ОЗУ. В случае неисправности появится некоторое количество ошибок, либо в конце проверки программа сообщит, что ошибок не обнаружено.
Как проверить оперативную память с помощью средства проверки памяти Windows
Еще один из простых способов проверить свою память — использовать встроенный в Windows 10 инструмент диагностики памяти.
Найдите Средство проверки памяти Windows в меню Пуск.
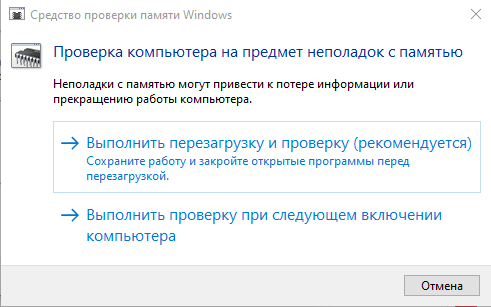
Выберите пункт Выполнить перезагрузку и проверку (рекомендуется). После этого ваша система перезагрузится и запустится тест памяти на ошибки.
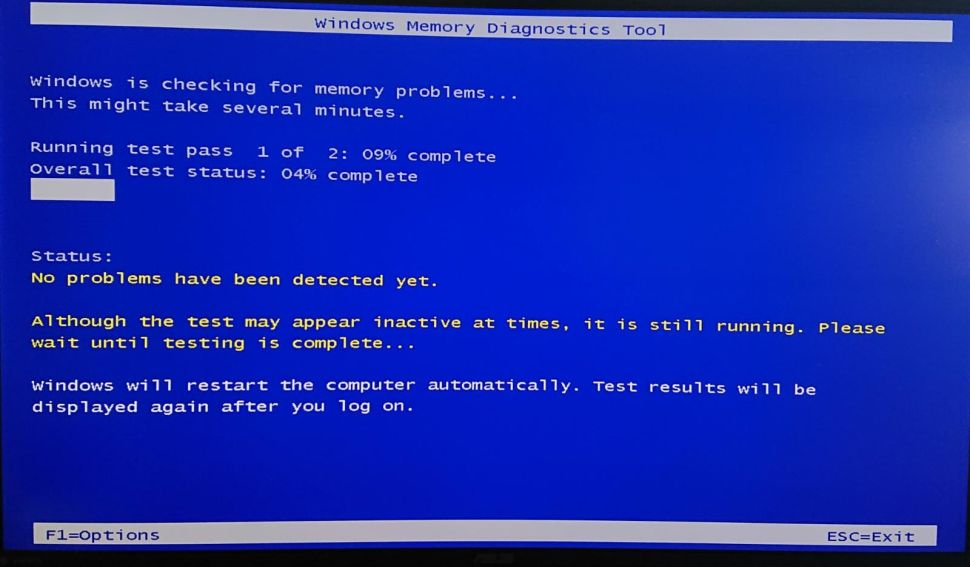
Дождитесь окончания проверки и после загрузки системы через некоторое время вы увидите отчет с результатом.
Как проверить оперативную память с помощью Memtest86
Memtest86 от PassMark — является более надежным и предпочтительным инструментом для тестирования памяти без использования операционной системы, то есть он будет работать как на компьютерах с Windows, так и на компьютерах с Linux. Он работает с загрузочной USB-флешки и, хотя выглядит сложным, очень прост в использовании.
- Загрузите Passmark Memtest86 .
- Распакуйте содержимое в папку на рабочем столе.
- Вставьте USB-накопитель в свой компьютер. Сделайте резервную копию любых данных на нем, так как инструмент Passmark отформатирует его.
- Запустите исполняемый файл «imageUSB.exe».
- Выберите вставленный USB-накопитель вверху и нажмите «Write».
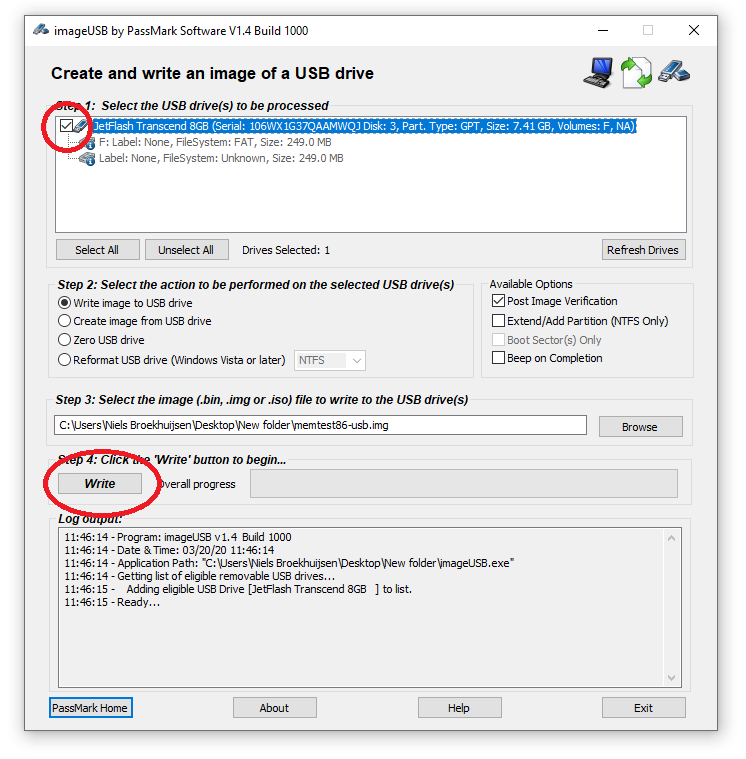
- Загрузитесь с созданной загрузочной флешкой, выбрав ее в Bios
- Нажмите кнопку Config при запуске.

- Выберите «(S) tart Test» на главном экране Memtest86.
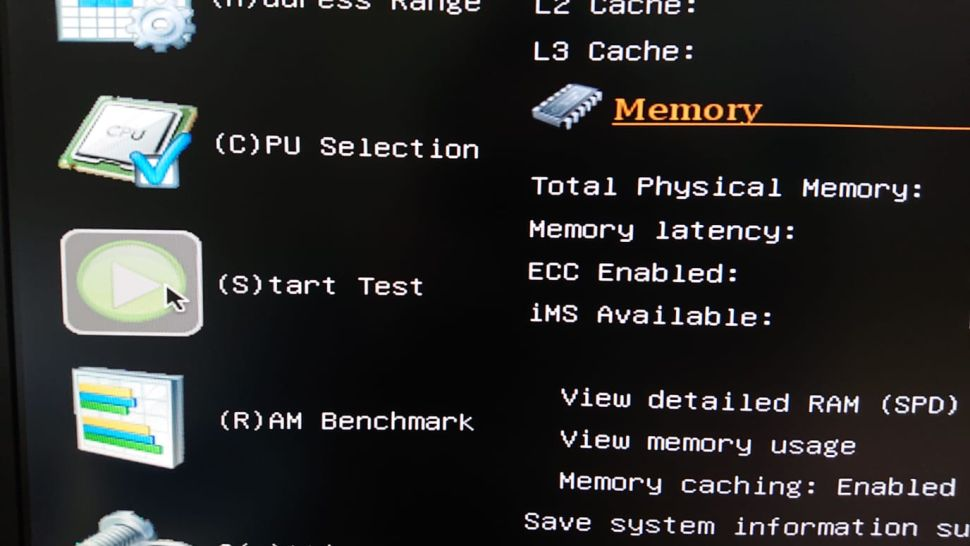
Теперь дождитесь завершения теста или ожидайте до появления ошибок. Вы можете следить за ходом теста в верхней части экрана.
В зависимости от размера вашей памяти тестирование может занять от 20 минут до нескольких часов. Если появляются ошибки, продолжать тестирование нет смысла.
Экран с ошибками выглядит так:
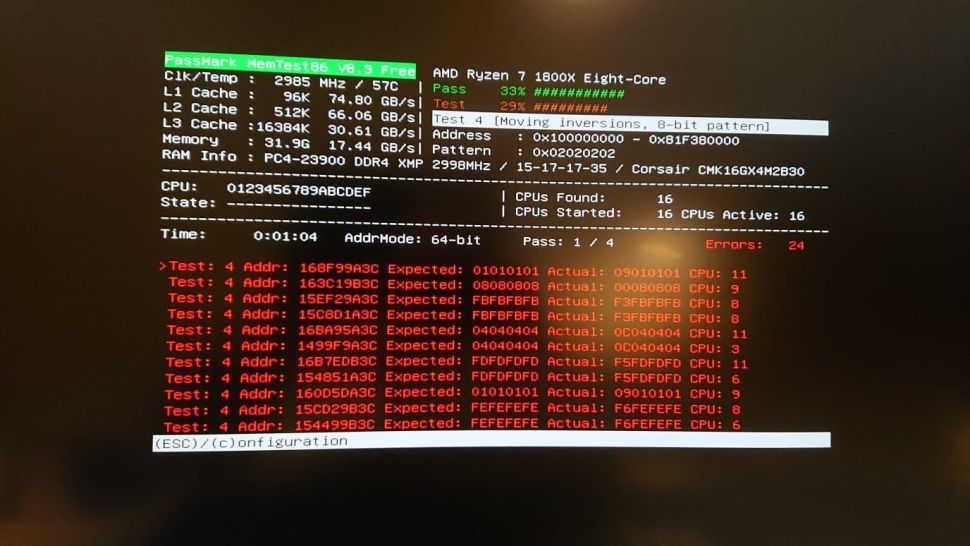
Что делать, если моя оперативная память неисправна?
Если ошибок не было: поздравляем — ваша память в рабочем состоянии. Вы можете быть уверены, что ваша оперативная память исправна, и в случае, если ошибки в системе еще присутствуют, то можно сосредоточиться на поиске другого виновника.
Если вы все же получаете ошибки, поздравляю: вы нашли виновника своих сбоев. В 95% случаев единственный способ исправить проблемы с памятью — это купить новую оперативную память или заменить ее. Если у вас несколько комплектов ОЗУ, обязательно протестируйте их по отдельности, чтобы выяснить, какая планка вызывает проблемы.
Но есть три вещи, которые вы можете сделать, чтобы попытаться избавиться от проблем, связанных с оперативной памятью.
Во-первых, убедитесь, что ваша оперативная память работает с правильными тактовыми частотами для вашей системы. Частота и тайминги для памяти должны быть указаны на этикетке или упаковке. Возможно, что ваша память была настроена на работу быстрее, чем заявлено, что, естественно, привело бы к ошибкам.
Выключите профиль XMP для вашей памяти в Bios. Возможно ваш Bios некорректно работает с данным производителем ОЗУ.
Наконец, обратите внимание, что некоторые платформы не работают со всеми конфигурациями памяти. Если вы используете особенно высокую частоту памяти, обязательно проверьте, поддерживается ли это вашим процессором и материнской платой.
За основу взяли статью tomshardware.com


